本ページでは
ExcelのVLOOKUP関数を紹介します。
VLOOKUPは概要を学んだら
体でルールを覚えたほうが早い関数です。
本ページを見ながら
研修用エクセルを触ったら
ぜひ一度ご自身で
表と関数をつくってみてください!
早期の習得につながります。
※Excelを使うのでPC視聴
または携帯で見ながらPC作業推奨です!
- 特定の施設の実績や数字だけExcelファイルに表としてまとめたい
- データを定期的に更新したい
- 複数に分かれているExcelを統合したい!

こんなことを思ったことはありませんか?
こんな悩みを解決する
好きなところに好きな数字を持ってこれる関数
それがVLOOKUPです!
ブイルックアップと読みます。
よくある使い方としては
顧客ナンバーや施設ナンバーを使って
好きな数字を好きな場所に
引っ張ってくることができます。
さらに元データを張り替えると結果も変わるので
毎回つくっていたグラフや表などがあれば
データを張り替えるだけで更新が可能です。
色々なエクセルから好きにデータを
まとめることができます。



覚えるだけで
エクセル腕力がつきます!
覚えるとかなり便利な関数です。
時短になるのはもちろん、
Excelの自由度が格段に上がります!



意外と簡単だけど
知らないと魔法に見える
関数の一つだと思います。
習得コスパは絶対いいです!
【本記事の効能効果】
MRが30分でVLOOKUP関数の基本を学び
実際に関数が組めるようになります。
研修用エクセルのダウンロードと例題の確認
研修用にExcelファイルを作成いたしました。
まずはコチラをPCでダウンロードください!
この研修用Excelシートは
実際の業務をイメージして
①集計用シート(例題が書いてあるシート)
②データシート(実績が書いてあるシート)
に分けて作成をしています。
理由は後述します。
実際にご自身で新しく表を作る時も
同様の作成方法がオススメです。
今回、このExcelファイルには
2つの表と4つの例題が入っています。
例題1-2は
基本的な関数の組み方と
エラーの消し方を目的に作られています。
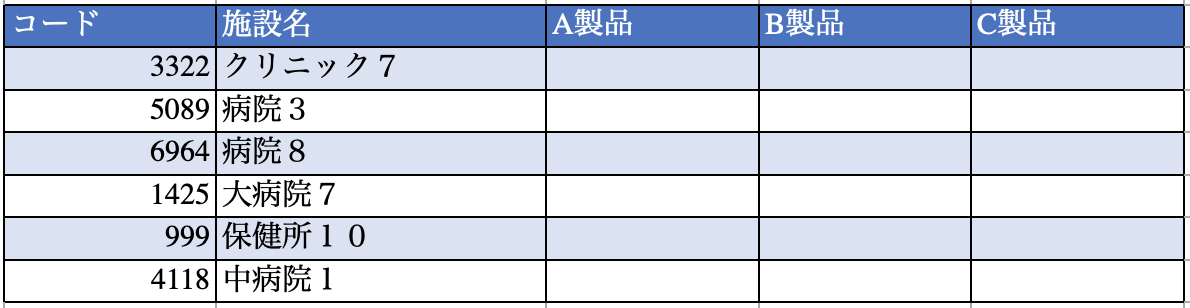
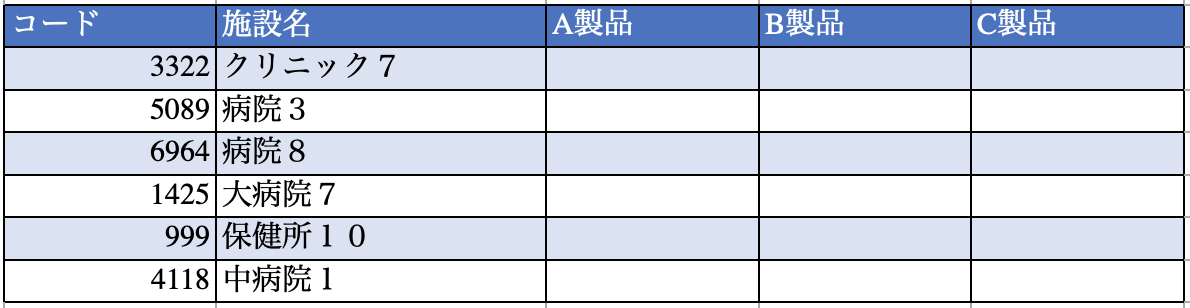
例題1:VLOOKUPを使って次の表を完成させてみよう!
例題2:例題1で現れる#N/Aを0にしてみよう(IFERRORを使って)
例題3は長期的な運用を想定し
データの更新を活用した
VLOOKUPの運用を体験してもらうこと
例題4はVLOOKUPの
数式の書き換えをより体感してもらい
理解を深めるために作成しています。
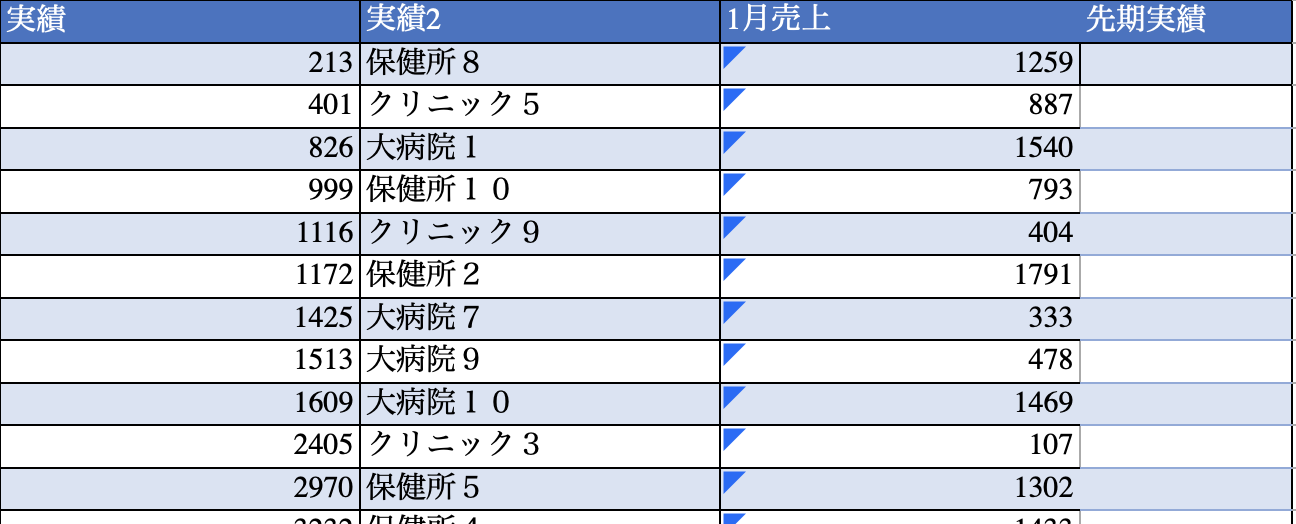
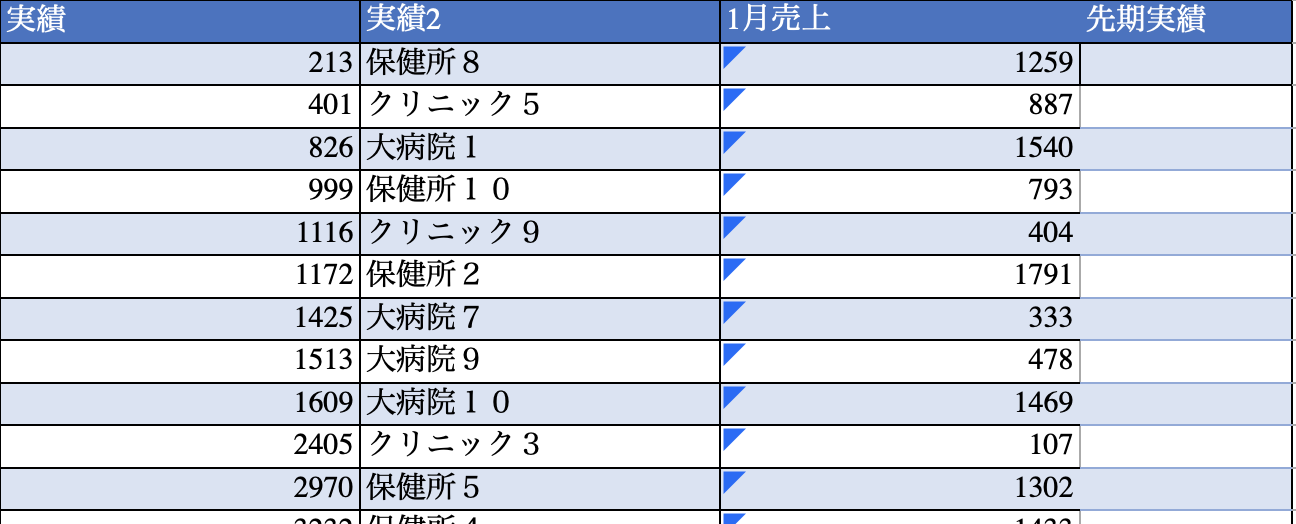
例題3:セルC列には数式がすでに入っています。
1月の実績グラフを10クリック以内で2月の実績グラフに書き換えてみよう
例題4:20クリック以内で先期実績を埋めてみよう



上記4例題が入っています。
なんとなくやり方がわかる方は
おそらく学ぶ必要がありません!
初期設定と事前準備
一度もVLOOKUPを使ったことがない場合、
簡単な初期設定が必要です。
適当なセルを選択して
- 数式タブをクリック
- 関数の挿入をクリック:そうすると数式をえらぶ画面が立ち上がります。
- 『何がしたいのか簡単に入力して、【検索開始】をクリックしたください。』と書かれたところにVLOOKUPと入力してください。



これで、いつでも
VLOOKUPが
使えるようになりました。
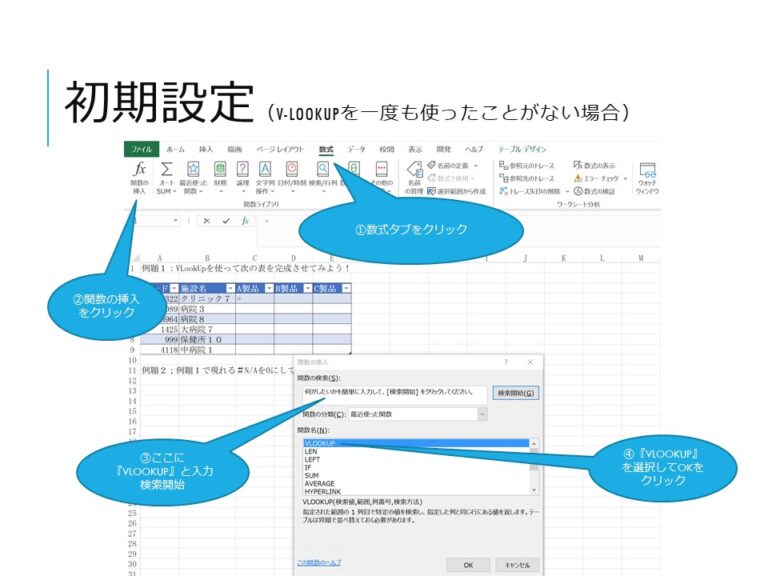
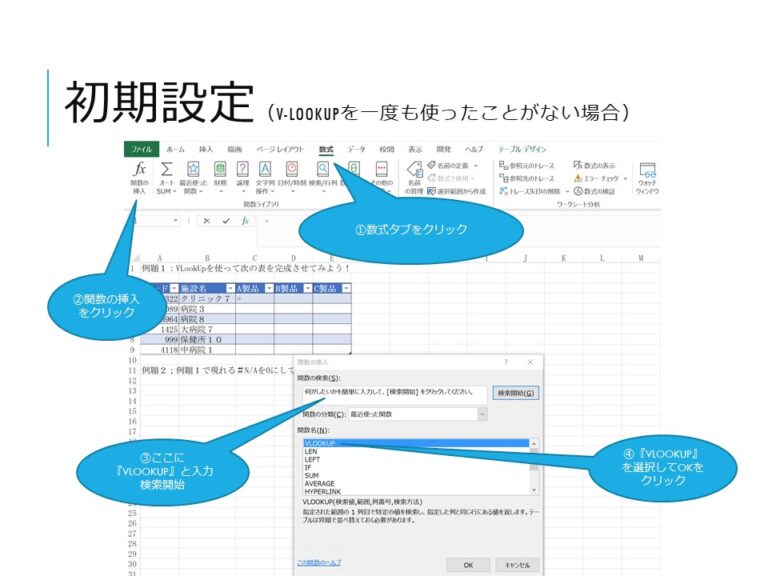
関数を作る前の事前準備
VLOOKUPの真骨頂は
ばらばらのデータを統合することにです。
- 最初に欲しい表の形を決める
- 欲しいデータをCSV出力する
- 同一Excel内の別シートに張り付ける
基本的には関数を作る前に
こういった作業を行います。
この時、今後の更新を考慮し
CSV出力されたままの手を加えない状態で
シートに張ることがおすすめです。
すべてのデータを集めたら関数の作成に進みます。
導入でも紹介しましたが
研修用Excelは
これを考慮して作成されています。
- データは加工せずシートに張り付け!
- 欲しい表をあらかじめ作っておく!
この2点を心に刻んでもらえるとありがたいです。
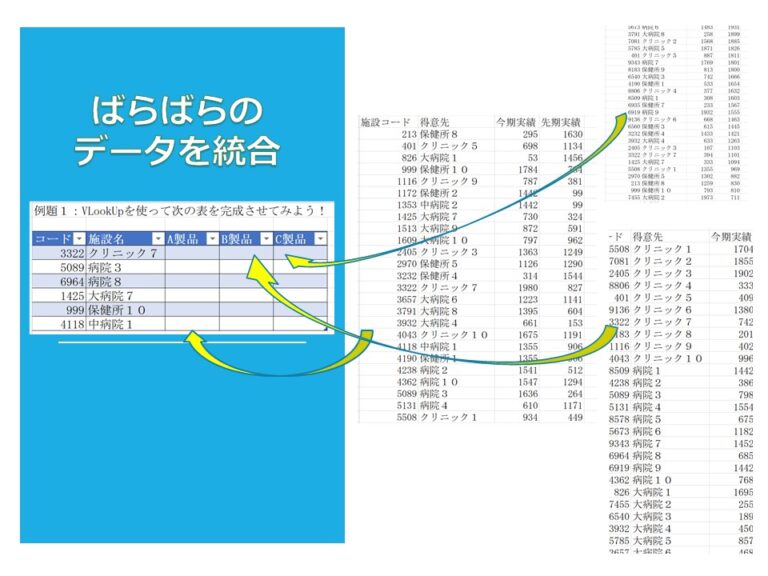
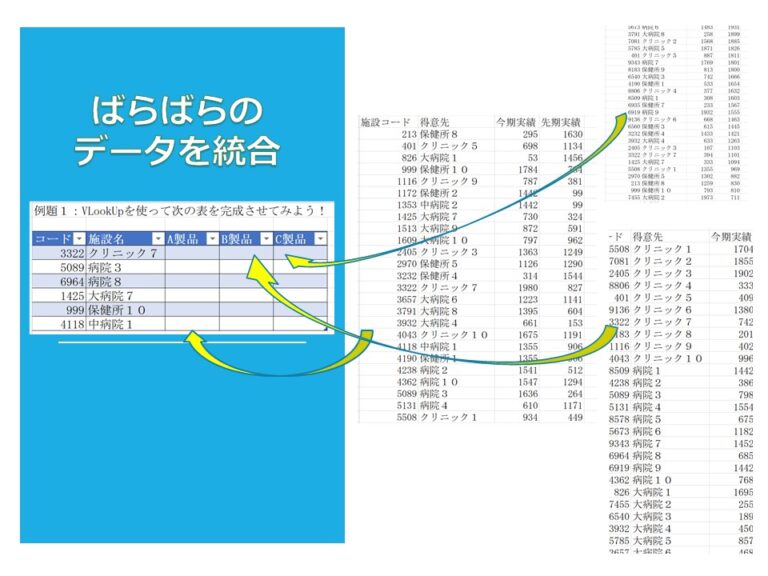
例題1:VLOOKUPを使って表に欲しいデータを得る
研修用Excelファイルにある
例題1VLOOKUPを使って
次の表を完成させてみよう!
を実際にやってみましょう。
これができれば基本は完了です。
ここは以下5スキルを習得します。
- 検索値の指定
- 範囲の指定
- 列番号の指定
- 検索方法の指定
- 絶対参照



詳細はそれぞれ
関連記事に記載しています。
リンクよりご確認ください!


例題2:IFERRORを使ってエラーを修正する
基礎編の例題1は解けましたでしょうか?
解けると結果の一部に
『#N/ A』と言う
表示も現れているはずです。
これエラー表記なんですが、邪魔ですよね?
自分1人で使う資料なら問題ありませんが、
人に見せる&渡す資料となると
このままでは問題山盛りです!!
そこで次にIFERRORと言う関数を組み合わせて
この#N/Aを0に変えていきます。
数式としては以下数式に組み替えます!
=IFERROR((VLOOKUP(検索値,範囲,列番号,検索方法)),0)



多分これだけだと
全くわかりませんよね?
詳細は以下記事から
ご参照いただけると幸いです。


例題3&4:元データの更新を利用した活用と列の書き換え
例題3は長期的な運用を想定し
データの更新を活用した
VLOOKUPの運用を体験してもらうこと
例題4はVLOOKUPの
数式の書き換えをより体感してもらい
理解を深めるために作成しています。
- 10クリック以内で
実績グラフを書き換えよ! - 20クリック以内で
先期実績を埋めよ
といった一見無茶振りに見える内容ですが、
両方とも5クリック程度で
実行が可能です。
VLOOKUPは元データの書き換えを行なっても
関数は当然変わりません。
しかし元データが変わるので
表示される数字は最新のものに変わります。
そのため
毎週データ更新するようなグラフを作ったり
毎日作る決まった表がある…といった場合には
最高の手法になり得ます。
やり方自体は非常に簡単です。
なのですぐ終わります!!



この例題で重要なのは
概念を知っておくことです!


まとめと付録
- VLOOKUP関数の基本の組み方
- IFERRORとの組み合わせ方、
- 簡単な応用方法
上記3点を紹介させていただきました!
冒頭でも紹介させていただきましたが、
VLOOKUPは概要を学んだら
体でルールを覚えたほうが早い関数です。
ぜひご自身でオリジナルの表と関数を
つくってみてください!一気に身に付きます。
そしてその中で『あれ?』
と思うことが多々出てくるはずです。
でもそんな時はExcelを疑わないでください。
95%は人間側のミスが影響しています!
半角、全角、スペースの有無、固定忘れ…
こんな小さな落とし穴が大体の原因です。



都度、エラーの原因を探せば
早期習得に繋がります
今回は以上です。
最後まで見てくれてありがとうございます。
ここでささやかですが、お土産をご用意しました。
本記事はもともと
数名のフォロワーさん向けに実施した
VLOOKUP講座がもとになっています。
そこで使ったスライドPDFを
ダウンロードできるようにしました。
研修用Excelと併せて
職場の皆さんのスキルアップにお使いください!


