※本記事では一瞬で業務完了報告メールを送る方法を紹介しています。
- メールで依頼されて完了した業務にその都度返信するのがメンドくさい
- ついつい完了報告をすることを忘れてしまう…
あなたは、こんなお悩みをお持ちではないでしょうか?
もし少しだけ設定を行えばワンクリックで、
完了報告が行える技術があれば最高ではありませんか?
そんな方法は実際に存在します!
私はこの方法を知ってから、
精神的にも、時間短縮という意味でも非常に助かっています。

作業・業務完了メールが一瞬で送れるようになる
アウトルックの設定方法を紹介します
完了報告メールが一瞬で送れるOutlook術
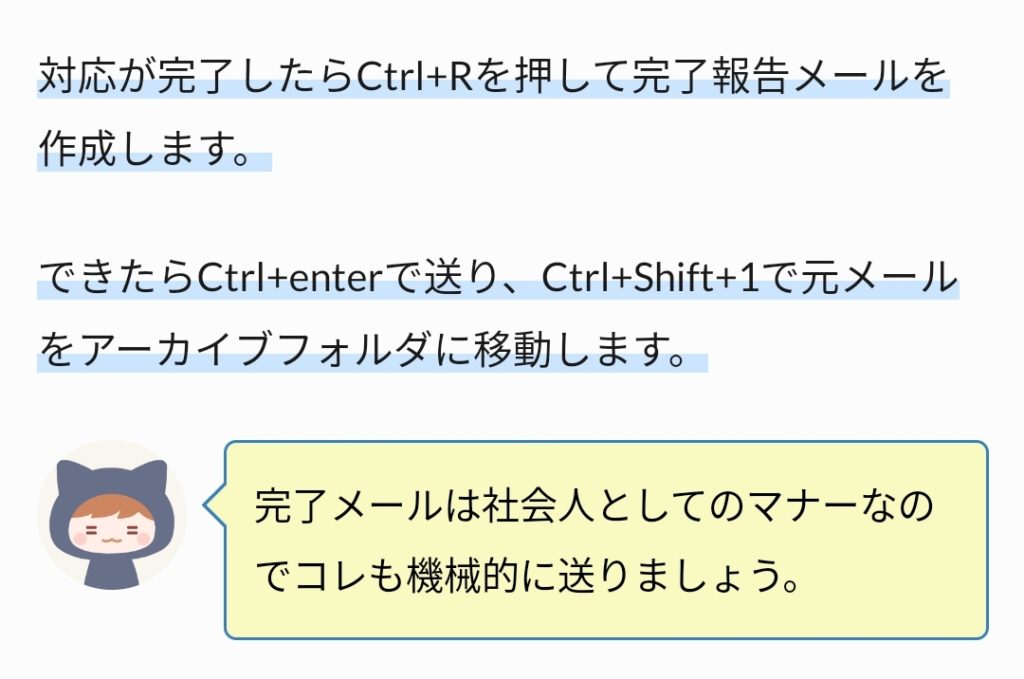 メールを見逃さないOutlook運用術という記事で
メールを見逃さないOutlook運用術という記事で
私はこんなコメントを書いています。
社会人として業務完了報告メールは礼儀です。
ただ、非常に大切な報告メールですが、
すべてに返していると、なんだかんだ時間がかかります。
でも返信は必須です!!それでも何とか時短につなげたい!!
こんな悩みはクイック操作が解決してくれます。


特定のコマンドを覚えてくれる操作です。
難しそうに聞こえますが、
本記事をみながらやれば簡単です!
クイック操作の設定方法
設定方法はクイック操作を用います。
Outlookの受信トレイ→ホームタブをクリックしてください。
以下画面が出るはずです。
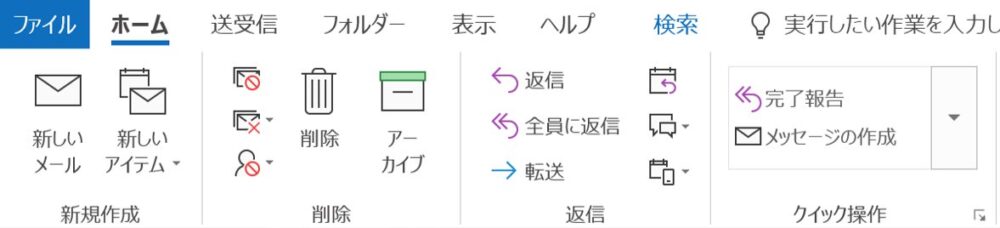
クイック操作の文字の右側、
□と↘を組み合わせたボタンを選びます。

新規作成というボタンがあるので
そのまま、新規作成→カスタムをえらびます。
カスタムでは各種入力を求められますが
以下の通り、設定してください!
- 名前:完了報告
- アクション:全員に返信
- オプション:全員に返信を選択後、
オプションの表示(W)を選択すると出てきます - 件名:完了報告:<件名>
- フラグ:なし
- 重要度:変更なし
- テキスト:よく使う完了メールの文章を張り付けてください。
最後に署名も忘れずに入れましょう。 - 1分間待機してから自動的に送信にチェック
- アクション2:開封済みにする
- アクション3:フォルダーへ移動(移動先はアーカイブ)
- ショートカットキー:任意の番号を振り分けてください。
私は右手に近い9を使っています。(押しやすい→時短になるため)
入力完了画面のサンプル
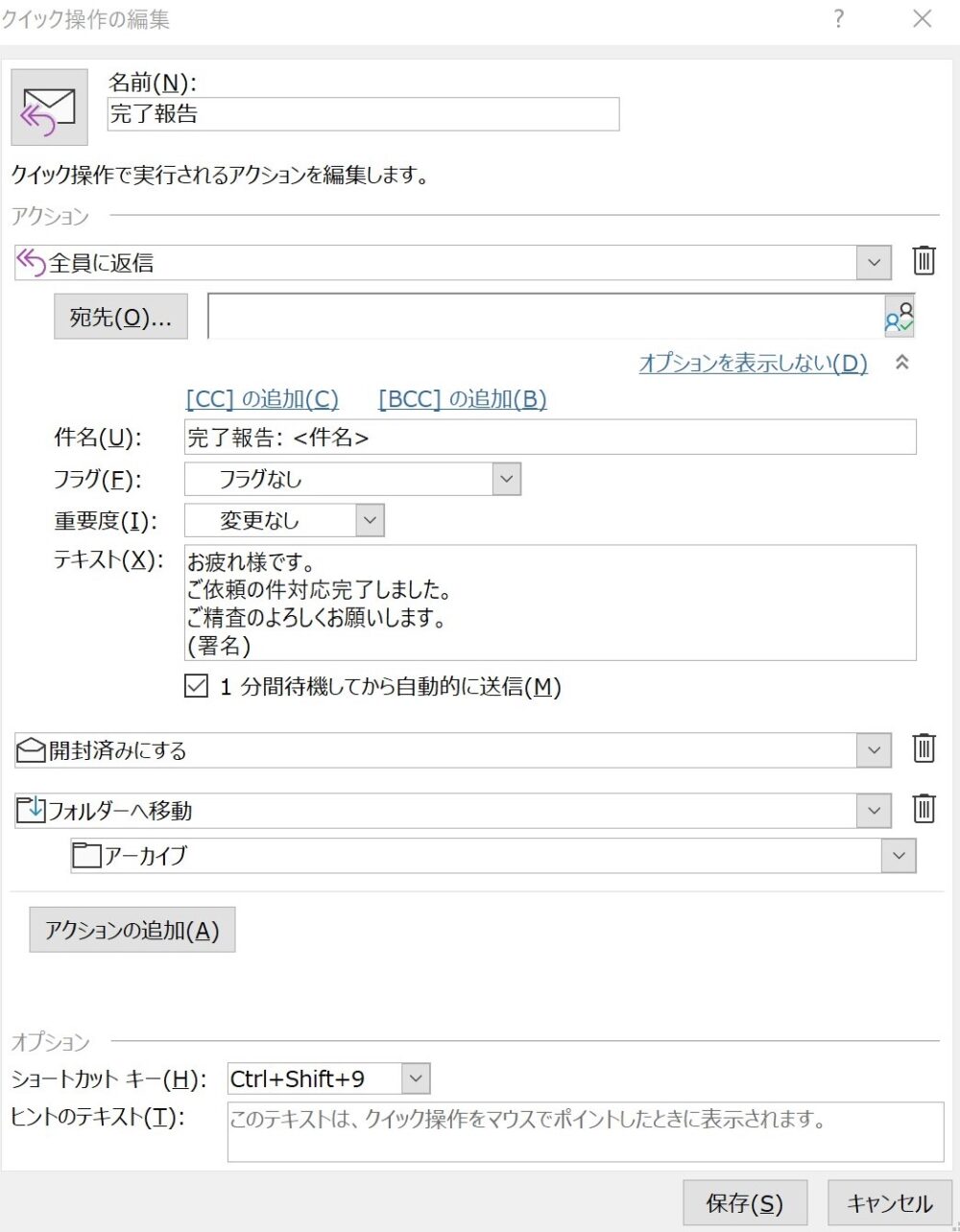
1分間待機してから自動的に送信にチェックを忘れない
先ほど紹介した入力完了画面のサンプルでは
1分間待機してから自動的に送信
というチェックボックスにチェックが入っています。
これには理由が2つあります。
一つ目の理由は
『あ!!間違って送っちゃった!!』
という場合に対応するためです。
このクイック操作は押した瞬間に送信までされてしまいます。
そのため待機時間がない場合、押し間違えに対応できません。

二つ目の理由は
『宛先を追加するため』です。
クイック操作はシステム的に任意の宛先を本文中に追加することができません。
社内の完了メールでしたら問題になりませんが、
宛先が必須の対象に送るには不適切です。
送った後におくり先を追記するために設定しています。
まぁ正直、そこまでする必要がある相手に完了メールを送るときは
大人しくCtrl+Rで返信メールを書いた方がいいです。

あくまで社内の報告用メールの簡略化と
割り切った方がよいです。
運用方法

それでは実際の運用方法を紹介します。
とは言っても、ここまでできていれば、
残りは、すっこいカンタンです。
対応が完了したメールを開き、
設定したショートカットキーを押すだけです。
(私の場合はCtrl+Shift+9)
ショートカットキーを忘れた場合は
クイック操作のところに『業務完了メール』という
ボタンができているので、それを押してください。
この単純な処理だけで返信の送信までが完了します。
正確には1分後に送信されますので、
万が一間違った送信の場合は取り消してください。

あとがき
 実際に使ってみると実感されるとはずですが、爆速ですよね!
実際に使ってみると実感されるとはずですが、爆速ですよね!
通常だとメール書いて、署名入れて、確認して送信クリックという対応です。
これらは1分くらいはかかる作業です。それが1秒未満です。
10通さばけば5分くらいの時短につながります。
毎日使う業務です。
ちょっとした差が1年にするとかなり大きな違いになりますし、
報告メールは依頼者にとってもありがたいので業務評価向上にもつながります。

他にもいろいろなことができますので
いろいろと試してみてください。

アウトルック最速仕事術は非常にオススメです。
特に新入社員には必須の図書だと考えています。


