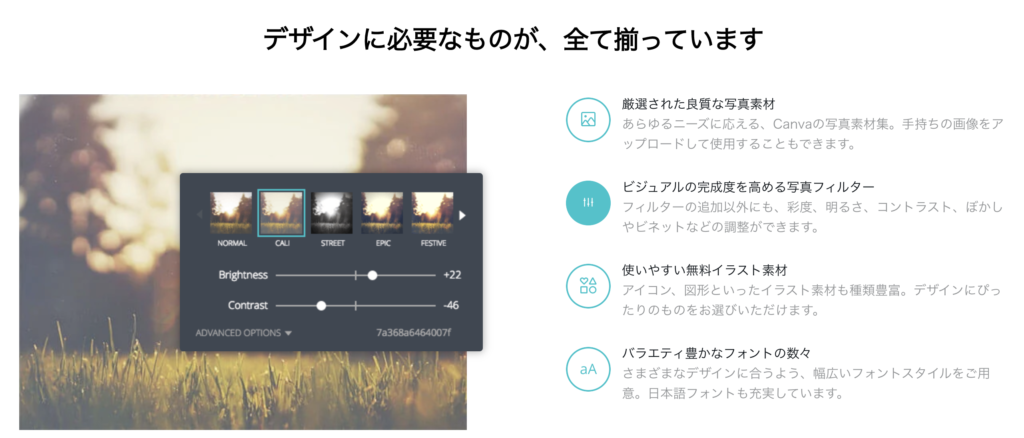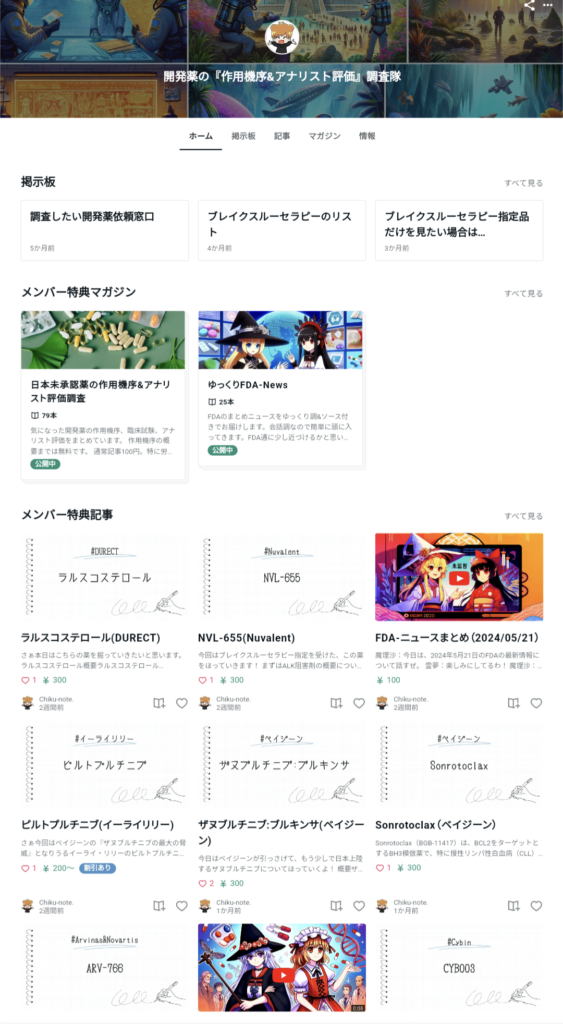本記事は資料作りに時間がかかる社会人に向けて書かれています!
社会人って資料作ること本当に多いですよね!!
中身は勿論のこと、
資料のデザインで
悩んだ経験がある方も
多いのではないでしょうか?
これって当然でして、社会人のうち
もともとデザインを学んでいる人なんて
極々少数です。
 チクチク
チクチクデザイン学科でて
デザイン自信あるぜ!!
って人って少ないですよね?
そんな非デザイン人種の皆様ですから、
資料作成や画像作成時に
こんなこと思ったことありませんか?
- デザインセンスがない
- 会社の資料に綺麗な写真を使いたいけど、
撮影スキルがない - Photoshop等の画像処理ソフトを持っていない。
または難しくて使えない - パワーポイントやワードは使えるけど
センスいい資料ではない



かっこいい資料を作るには時間が…
ええいままよ!!
今回はそんな皆様を救ってくれる
Canvaを紹介します!
結構有名だと思っていたのですが、
実はあまり知られていない様で、
この機会に是非知っていただけるといいな
と思ってます。



正直相当いいよ?
Canvaって何?


Canvaはデザインオンラインツールです。
ブラウザ上で使えるので、
アカウントさえ作れば、
どんな端末からでも
アクセスして使うことができます。



スマホでも使える&基本無料よ!!
そしてCanvaはサイト内でこう言い切ります。
デザインに必要なものが
全て揃っている…と!
引用:Canva
すごい自信ですよね!でも結構本当です。
写真、フィルター、イラスト素材、フォント…etc
CRISPRとか遺伝子工学系の
マニアックな素材すらあるくらいです。





簡単にまとめます!
Canva: オンラインデザインツールの決定版
Canvaは、
ブラウザ上で直接デザインを作成できる
オンラインデザインツールです。
アカウントを作成するだけで、
どのデバイスからでもCanvaにアクセスでき、
非常に便利です。
スマホでも使える&基本無料
Canvaはスマートフォンでも利用可能で、
無料で使用できます!
Canvaのサイトでも
「デザインに必要なものが全て揃っている」と
豪語しています。
写真、イラスト素材、フォントなど、
Canvaはあらゆるデザインニーズに
対応しています。
圧倒的なコンテンツ量
Canvaにはなんと7,500万以上の
アセットが揃っています!
写真、フィルター、イラスト、フォントなど、
多岐にわたる素材が充実しています。
Canvaの主な特徴
- 操作が簡単: CanvaのインターフェースはPhotoshopに比べて非常にシンプルです。
- マルチデバイス対応: PCでもスマホでも使用可能です。
- クラウド保存: すべてのデータがクラウドに保存され、いつでもどこでもアクセス可能です。
会社の資料に綺麗な写真を使いたいが
撮影スキルがなくて困っている、
Photoshopなどの画像編集ソフトが
難しくて使えないといった悩みを抱えている方、



Canvaがその解決策です。
これらのデザインの悩みを
一挙に解決してくれます。



これだけのデザインがあれば、
必ず気に入ったものが見つかるはずです。
デザインで悩まず時短につながる


数多のデザインテンプレートが揃っているため、
ユーザーはテンプレートを選ぶだけで
簡単にデザインを作成できます。
つまり、デザインを
一から考える必要はありません。
テンプレートが決まれば、
内容を書き換えるだけで即完成します。
Canvaは、
デザインをアウトソーシングするツール
と言っても過言ではありません。
豊富な資料カテゴリー Canvaには、
以下のようなカテゴリーごとに数えきれないほどのテンプレートが用意されています。
- プレゼン資料
- 案内状
- 電子書籍の表紙
- パンフレット
- A4資料
- 手紙
- レポート
- SNS用画像 など
各カテゴリーには豊富なテンプレートが
揃っており、選択肢に困ることはありません。



ここでは
全てを紹介しきれないため、
以下の画像をご覧ください。





















個人的オススメは請求書です!
副業関連の請求書も
一発で作れます
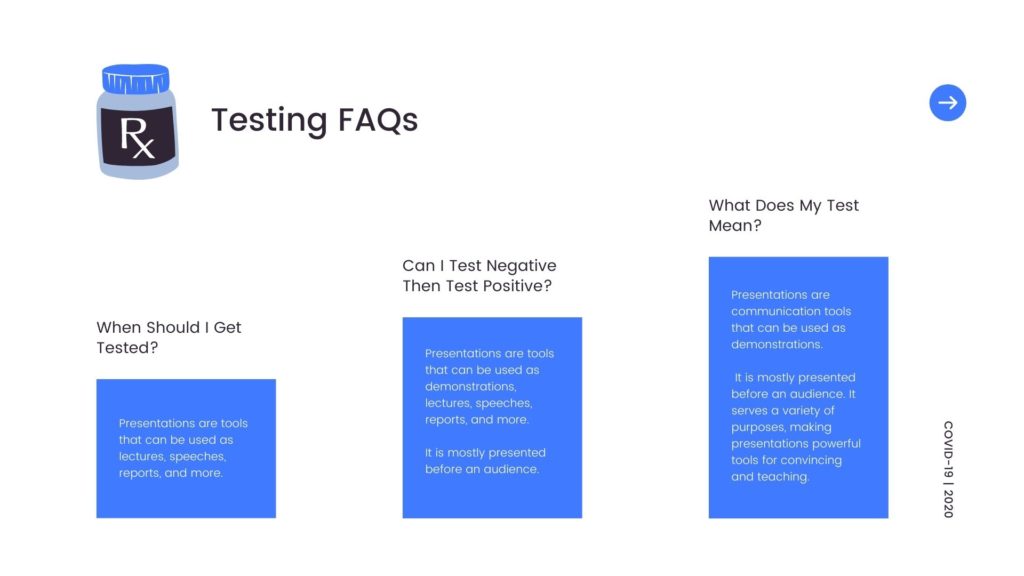
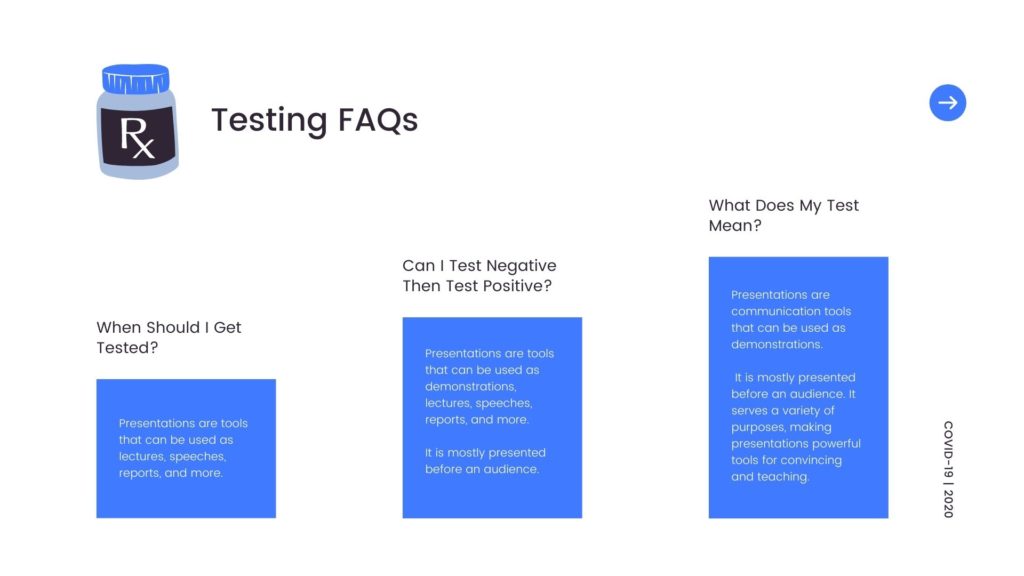
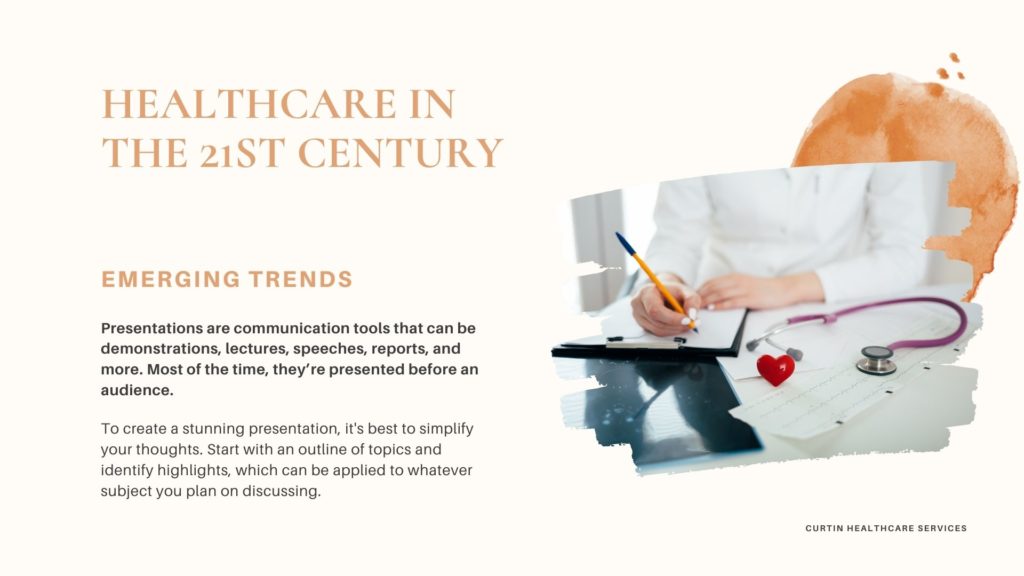
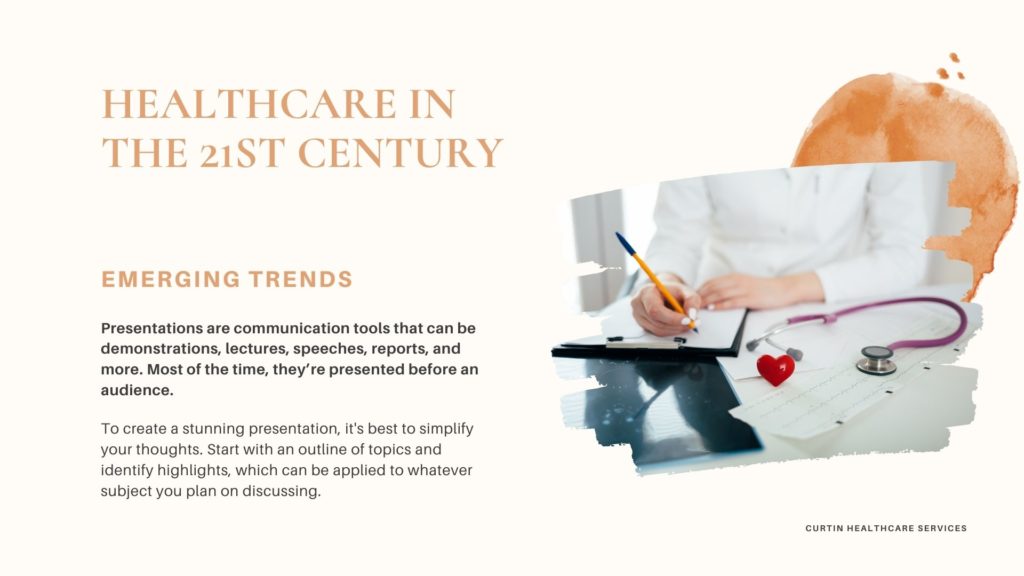



オシャレな手紙は
顧客の目に止まりやすく
メッチャオススメ!!
いつでもどこでも作業ができる


アカウントを使って
ブラウザ上や携帯アプリで作業するため、
いつでもどこでも作業ができます。
PCで途中まで作った資料を
電車の中でスマホで手直しすることも可能です。
また、会社のPCや自宅のPCで
それぞれログインすれば、
PCを持ち帰る必要もありません。
最近、労務管理の問題で
休日の社用PCへのアクセスが難しい会社が増えています。
しかし、自宅のPCには
オフィスソフトが入っていない
という人も多いのではないでしょうか?
そんな場合でも、Canvaを使えばいつでもPDFやJPEGの資料を作成できます。
さらに、データはクラウドに保存されるので、改めて送る手間もありません。



これだけでも時短になります!
Canvaのデメリット


Canvaを使っていて感じるデメリットは、
テンプレートに有料素材が含まれていることがある点です。
無料版でデザインを完璧に仕上げた後に、
「この素材は有料版です」と
ダウンロード前に請求されることがあります。
その場合、有料素材を無料素材に差し替えたり、
削除すれば問題ありませんが、
正直手間がかかります。



手間がかかるため、
無料版は使い勝手が
少々悪く感じることが
あります。
PRO(有料版)のメリット
有料版であるPROにすると、
このような手間がかかるストレスは
大幅に減少します。



金払うんだから当然ね!
PROプランの概要
PROは月契約で1,500円/月、
年契約では1,000円/月の
サブスクリプション契約となります。
一つの契約で5名まで使用可能なので、
グループで使うのがお得です。
PROプランのメリット
- クラウドストレージの容量が
5GBから100GBに増加 - 7,500万の素材が使い放題
- 画像サイズを自由に変更可能
さらに、
絶対に使ってもらいたい機能があります。
それがBackground Remover機能です。


Background Remover機能
PROで利用できる
Background Removerを使うと、
ワンクリックで写真から背景を削除して
透かし画像を作成できます。
この機能は画像作成に非常に便利です。
使い方は簡単
- 写真をクリック
- 写真上部のエフェクトタブをクリック
- Background Removerをクリック



たったこれだけ!
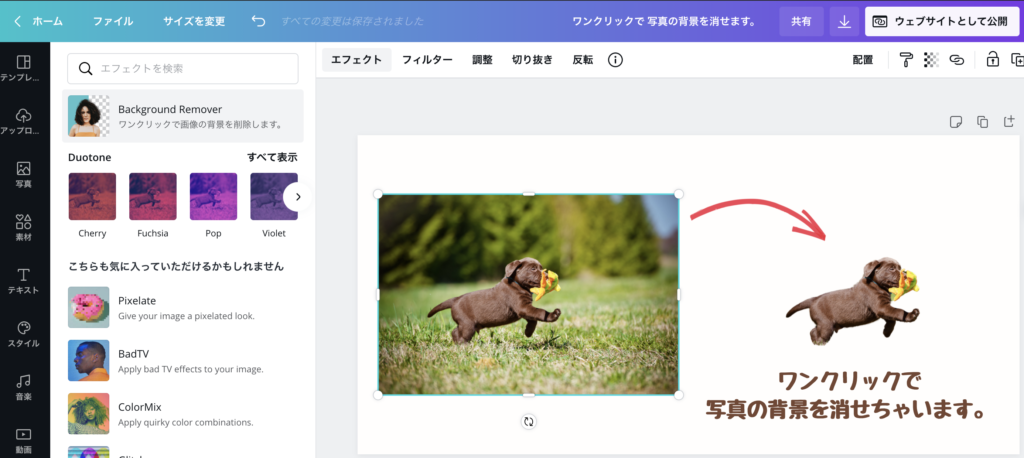
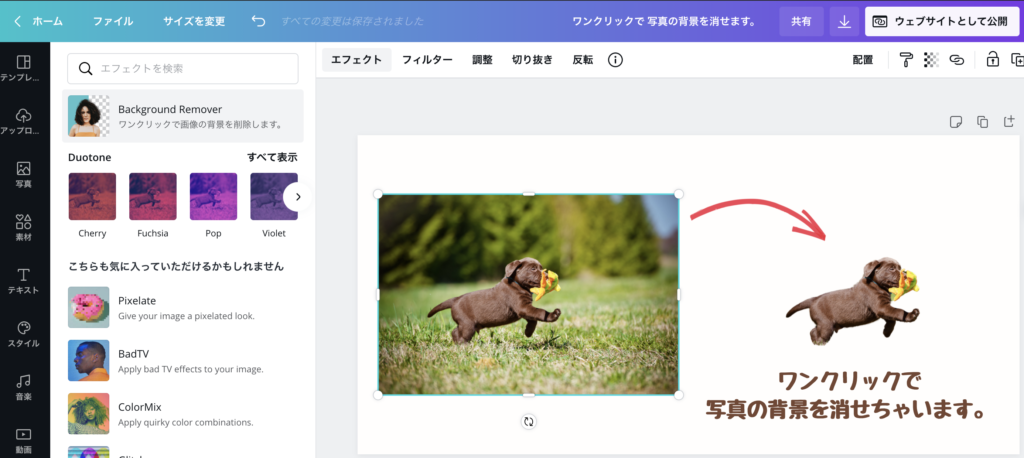



気になった方は無料お試し
30日のトライアルプランが
あります。



気に入らなかったら
解約してね!
解約方法も紹介します!
Canva 無料トライアル期間中の解約方法
解約方法がめんどくさくて
お金取られるんじゃない?
こんな不安もあるかと思います。



ご安心ください!
解約方法も非常に簡単です!
解約方法
- アカウント設定を選択
- 支払いとチームを選択
- プランを変更の右の『…』を選択
- 契約をキャンセル
以下画像は私のCanvaの支払いページの一部です。
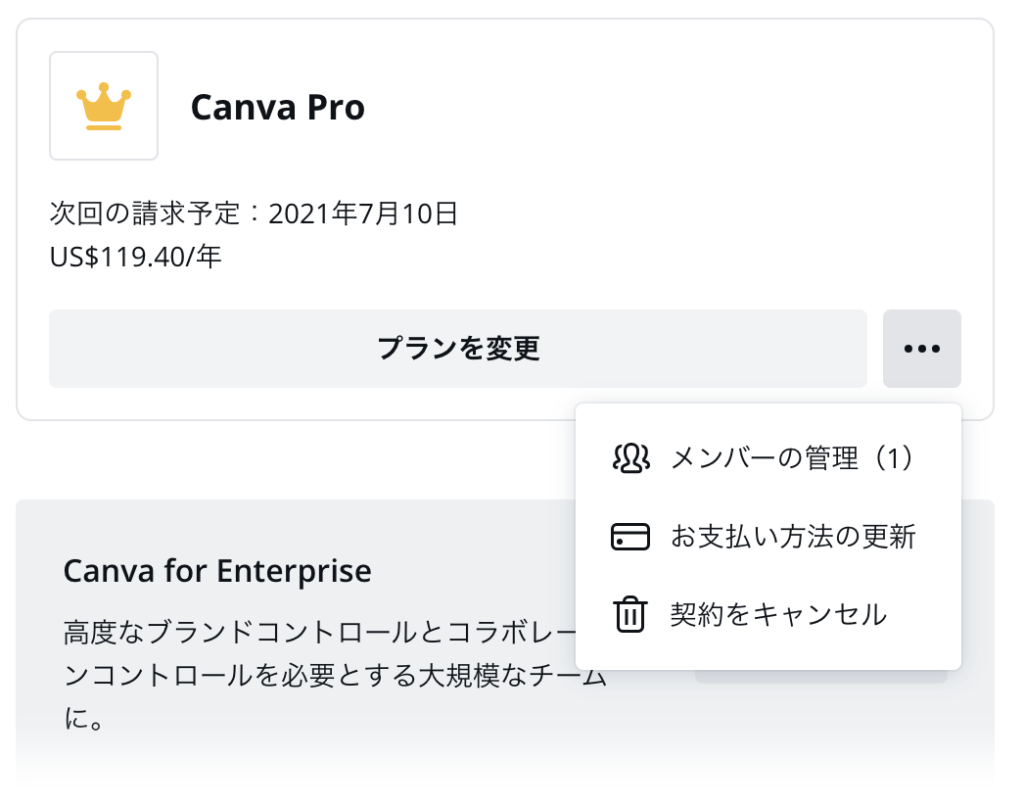
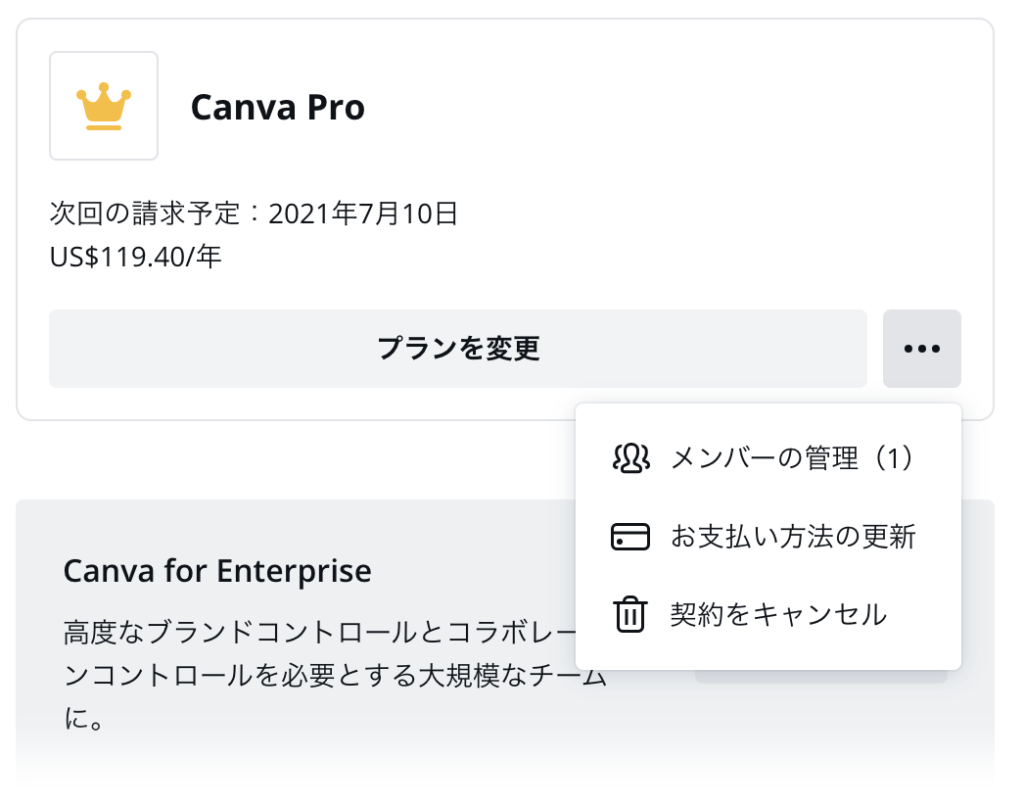
ご覧のように、たったの
4ステップで解約が可能です。
請求されないように、
使用してみて合わなかった人は
この方法で30日以内に
無料プランに移行しましょう。
無料プランに変更しても、
多数の写真とテンプレートを
引き続き使用可能です!
無料プランの特典
- 25万点を超える無料テンプレート
- 100種類以上のデザインタイプ(ソーシャルメディアの投稿、プレゼンテーション、手紙など)
- 数多くの無料の写真とグラフィックス
- メンバーをチームに招待
- リアルタイムでのコラボレーションやコメント
- 5GBのクラウドストレージ
あとがき




デザインに悩む社会人にとって、
Canvaはまさに救世主と言える存在です。
本記事では、Canvaの魅力と利便性について
紹介しました
Canvaは、資料作成におけるデザインの悩みを
一挙に解決してくれるツールです。
無料版でも十分な機能を備えており、
有料版ではさらに多くの利便性が提供されます。
デザインに自信がない人でも、
Canvaを使えば誰でも
プロフェッショナルなデザインを
作成できるようになります。



ぜひ一度
Canvaを試してみて、
その便利さと楽しさを
実感してみてください。