本ページは元記事のVLOOKUP講座の例題3-4
例題3:セルC列には数式がすでに入っています。1月の実績グラフを10クリック以内で2月の実績グラフに書き換えてみよう
例題4:20クリック以内で先期実績を埋めてみようの詳細解説ページです。
研修用資料のダウンロードがまだの方は
以下リンクより入手してください。

例題3からは応用です。
既に組んだVLOOKUPの元データを更新することで
グラフや表を一括更新する方法
既に組んだVLOOKUPの列を書き換えることで
別の数字を検索する方法を紹介します。
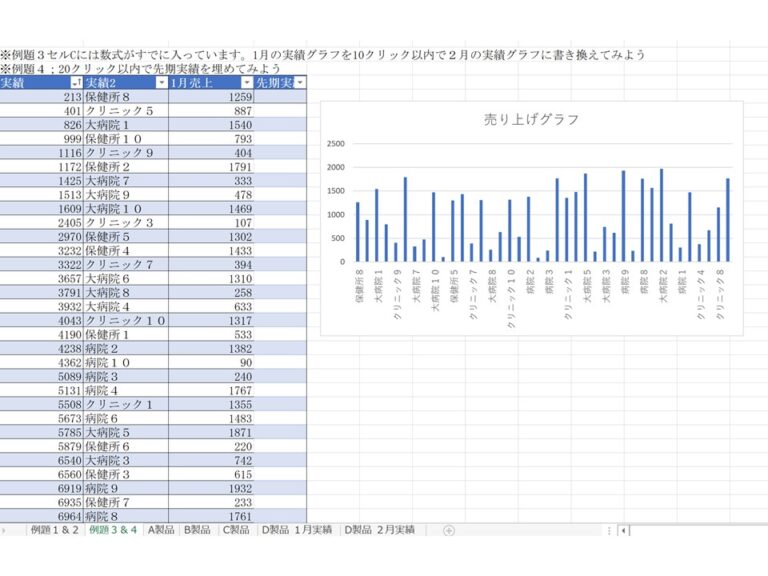
この表のC列には既にVLOOKUP関数が入力されています。
データの参照は『D製品 1月実績』から行なっています。
そしてこれをもとに売上グラフも作成しています。
これを10クリック以内で2月の実績グラフに書き換えろ
というのが例題3です。


そしてVLOOKUPの
効果的な使い方だったりします!
例題3実践:元データの書き換え
内容は常に簡単です。
データ引用元の『D製品 1月』のデータを
『D製品 2月』のデータに書き換えればOKです。
- まずは『D製品 2月』のタブをクリック(1クリック)
- 次に左上の▲部分をクリックして選択(2クリック)
- Ctrl+Cでコピー
- 『D製品 1月』のタブをクリック(3クリック)
- また左上の▲部分をクリックして選択(4クリック)
- Ctrl+Vでペースト
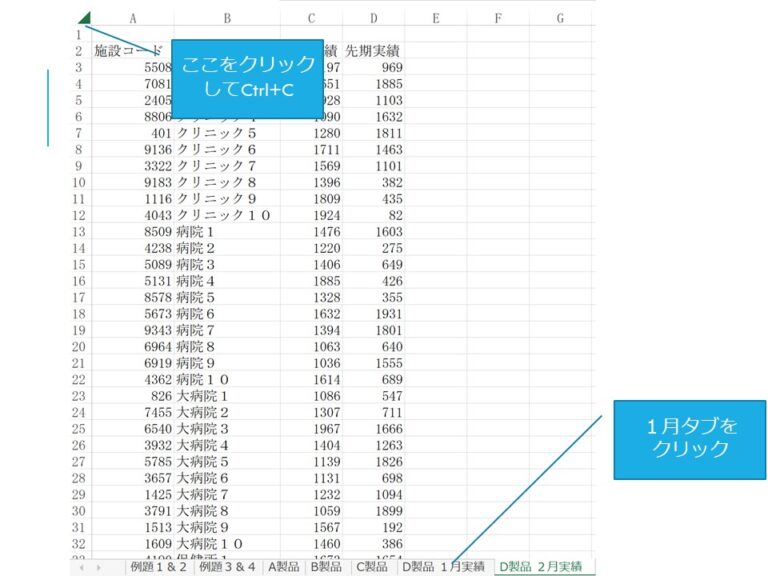
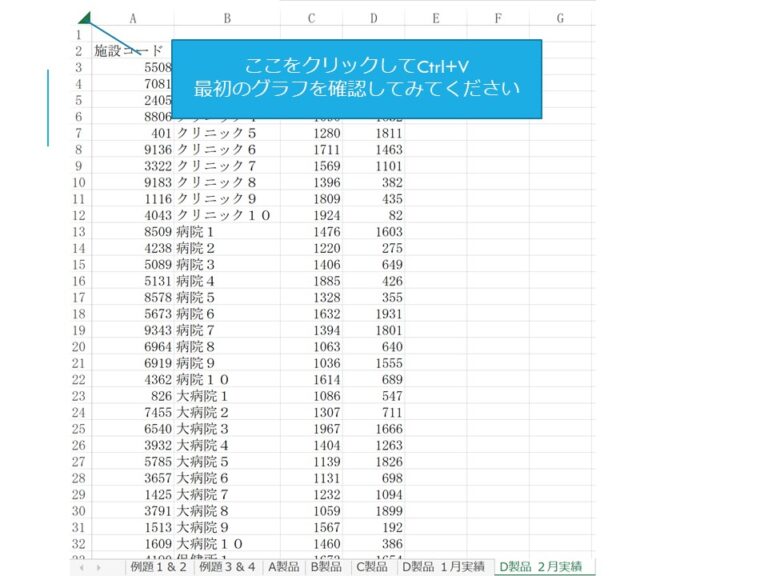

たったの4クリック!


VLOOKUPは検索する数字を指定したあとは
指定された場所を探し回ることで検索値を表示する関数です。
なのでExcelの形が同じ場合、
元データを最新版にそっくり書き換えることで
一瞬で更新が可能です!
元記事の導入部分で
CSV出力したデータは形を変えずに
そのまま貼り付けましょう!
と紹介しましたが、この更新を見越しての対応です。
一度組んだ関数や表は長く使いたいですよね?
でも令和の大データ時代…内容は刻一刻と変化していきます。
こんな時に
必要な資料をVLOOKUPで表とグラフ化し
使うタイミングで最新データに張り替えれば
最新の表とグラフがすぐに得られます!
改めての内容になりますが
- データは加工せずシートに張り付け!
- 欲しい表をあらかじめ作っておく!

例題4実践:列番号の書き換え
こちらの例題3やり方は似通っています。
- C6をクリック(1クリック)
- Ctrl+C
- D6をクリック(2クリック)
- Ctrl+V
- 上部の数式バーのVLOOKUP関数が記入されている部分、FALSEの前の3を選択(3クリック)
- 4に書き換え
- セル右下の小さい■をダブルクリックして
最下部まで反映(5クリック)
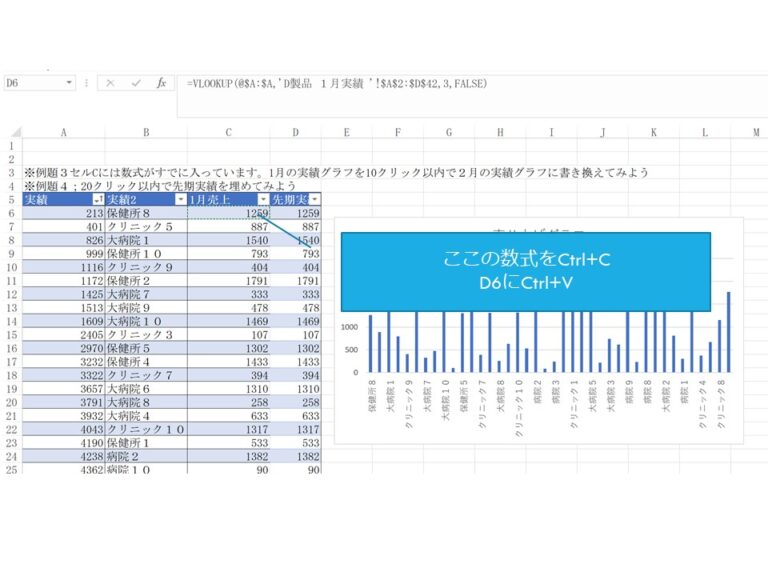
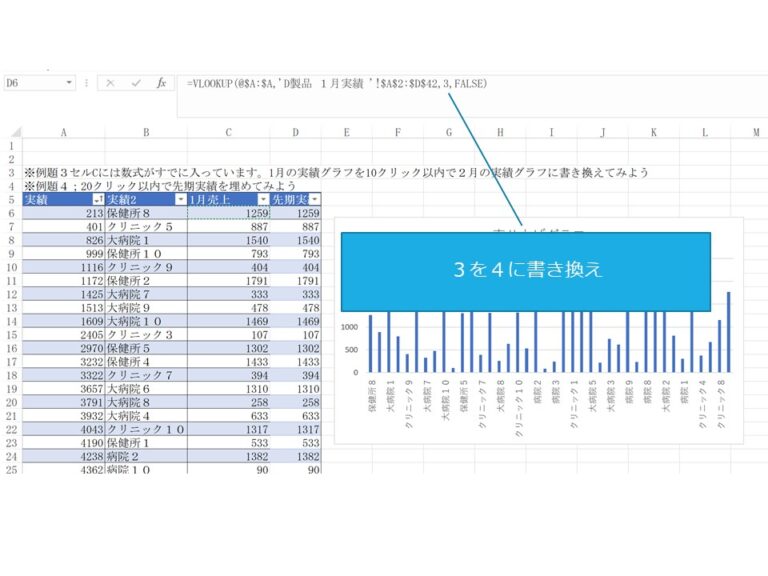
これでおしまいです!
例題1でも紹介しましたが、
VLOOKUPは被検索値を1とした場合
いくつ隣の数字を表示する?と言う条件をつけます。
今回の関数には3と記載がされていますので
元データの1月実績、(例題3で書き換えている場合は)
2月実績が表示されます。
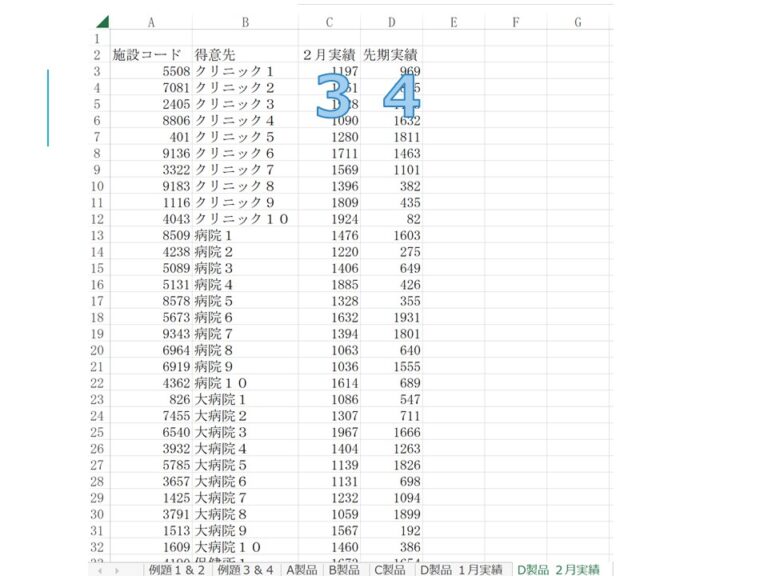
検索元データを見てみると
3番である月実績の隣に例題4で表示したい『先期実績』があります。
そこで指定列番号を3から4に書き換えることで
月実績から先期実績に表示する数字を変更することができます!

気づいていたのではないでしょうか?

数字を理解することで式を自由に組み替え
さらに自由度が上昇します!
まとめ
元データの書き換えと、列の書き換えによる
VLOOKUPの応用方法を紹介しました。
例題はここで終了ですが、
元記事の最後には特典も用意しております。
この機会にぜひ入手して帰ってください!



